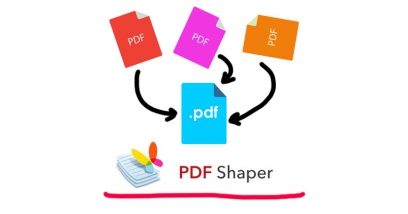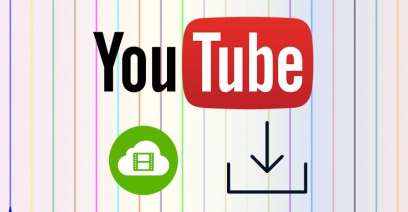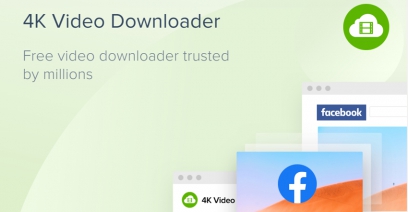วิธีใส่ลายน้ำหรือเครดิตให้รูปภาพหลายรูปในครั้งเดียวด้วย PhotoScape X

หากมีรูปหลายรูปต้องการใส่ลายน้ำให้กับรูปทีล่ะรูปคงเสียเวลาน่าดู งั้นมาใส่ลายน้ำให้รูปภาพหลายๆรูปในครั้งเดียวด้วยโปรแกรม PhotoScape X กันดีกว่า
การใส่ลายน้ำ(Watermark) หรือเครดิตให้กับรูปเพื่อป้องกันคนอื่นแอบเอาภาพเราไปใช้งานหรือแสวงหากำไรมีหลายวิธี เช่นใช้ Photoshop หรือLightroom เป็นต้น แต่วิธีใส่ลายน้ำโดยใช้โปรแกรม PhotoScape X นั้นง่ายกว่ามากและมีข้อดีดังนี้
- ตัวโปรแกรมกินทรัพยากรณ์เครื่องคอมน้อย
- การใช้งานไม่ยุ่งยาก(ง่ายสุดๆ)
- เป็นโปรแกรมฟรีไม่ต้องเสียเงิน
- สามารถใส่ลายน้ำหรือเครดิตให้รูปภาพหลายรูปได้ในครั้งเดียวทำให้ประหยัดเวลาในการทำงานได้เยอะเลย
ถ้าใครยังไม่มี PhotoScape X ก็ไปโหลดกันมาติดตั้งได้เลยมีทั้งแบบฟรี และแบบ Pro หรือแบบเสียเงิน แต่แนะนำให้โหลด PhotoScape X แบบฟรีมาก็พอครับ การติดตั้งก็ไม่ยากเหมือนการติดตั้งโปรกรมทั่วไปกด Next ๆ ไม่กี่ทีก็ติดตั้งเสร็จแล้ว😉
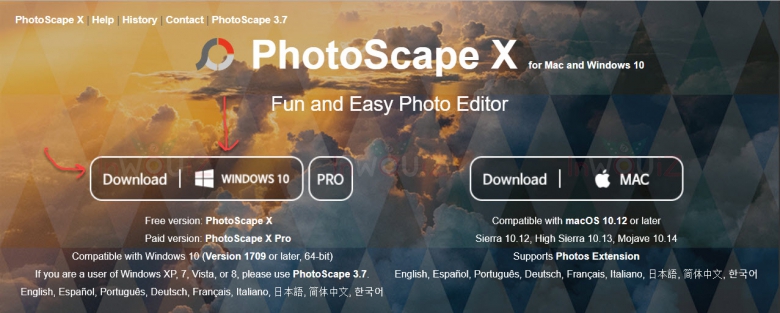
มาดูวิธีใส่ลายน้ำให้รูปภาพหลายรูปในครั้งเดียวด้วย PhotoScape X กันเลย
1คลิกที่เมนู Batch
2ด้านซ้ายให้เลือกโฟนเดอร์ของไฟล์รูปที่เราจะทำการใส่ลายน้ำ
3ด้านขวามือสุดให้คลิกที่เมนู Insert
4คลิกที่เครื่องหมายบวก(+) อันใดอันนึงแล้วจะมีเมนูย่อยแสดงออกมา
5ให้คลิกที่เมนู Text จากนั้นจะมีกล่องเครื่องมือให้ใส่ข้อความขึ้นมาดังตัวอย่างในรูปด้านล่าง
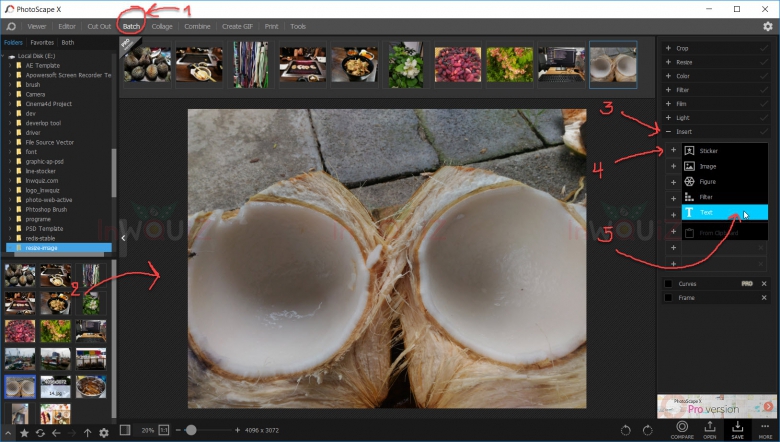
6ใส่ข้อความ,เลือกฟอนต์ หรือจัดตำแหน่งข้อความได้ตามใจชอบ
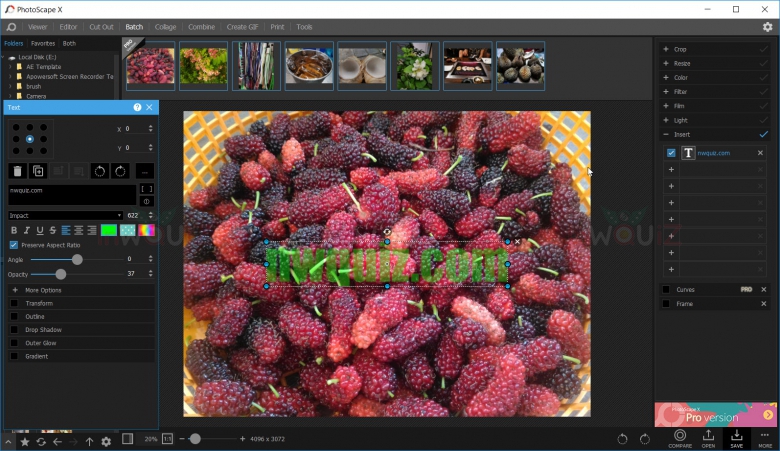
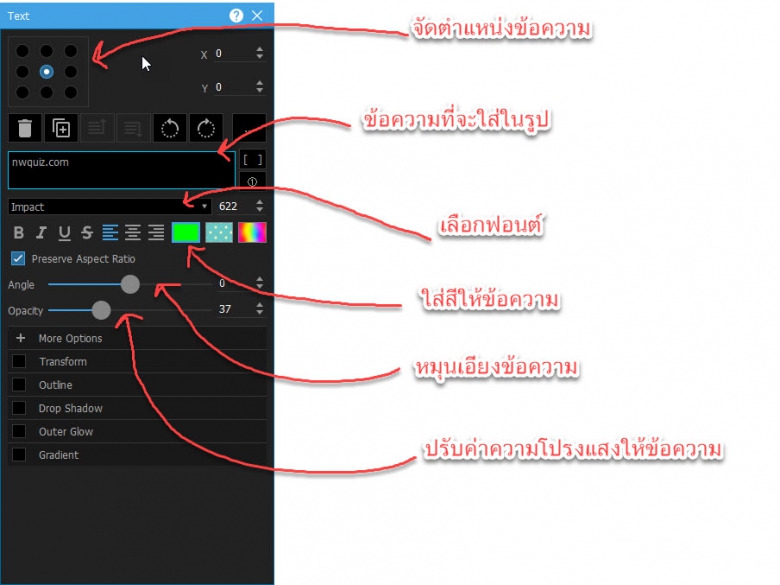
option การปรับแต่งค่าข้อความลายน้ำ อื่นๆ เช่น
- Transform : ปรับค่าการบิดเบียวหรือรูปทรงของข้อความ
- Outline : เพิ่มเส้นขอบให้กับข้อความ
- Drop Shadow : เพิ่มเงาให้กับข้อความ
- Outer Glow : ทำให้ข้อความเรืองแสงได้
- Gradient : ใส่สีให้ข้อความแบบไล่เฉดสี
7เมื่อปรับแต่งค่าข้อความลายน้ำเรียบร้อยแล้วให้กดปุ่ม save ตรงตำแหน่งมุมล่างขวามือสุด
8จะมี popup หน้า save ขึ้นมา จากนั้นให้เลือกโฟนเดอร์ที่จะทำการ save รูปเมื่อปรับแต่งค่าเรียบร้อยแล้วให้กดปุ่ม OK ได้เลย
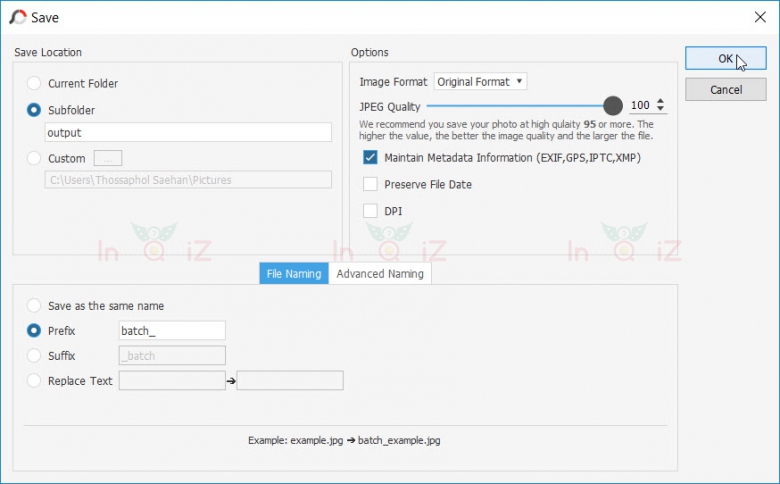
ตัวอย่างการตั้งค่า save รูป
- เลือก Save Locationเป็น Subfolder คือให้สร้างโฟนเดอร์ใหม่ในโฟนเดอร์ปัจจุบัน ชื่อ output
- Image Format เลือกเป็น Original Format คือเลือกเป็นรูปตามต้นฉบับ
- JPEG Qualty คือค่าคุณภาพของไฟล์รูป เลือกเป็น100
- Prefixคือข้อความที่ที่จะใส่ในชื่อรูปเพื่อไม่ให้ซ้ำกับรูปต้นฉบับ
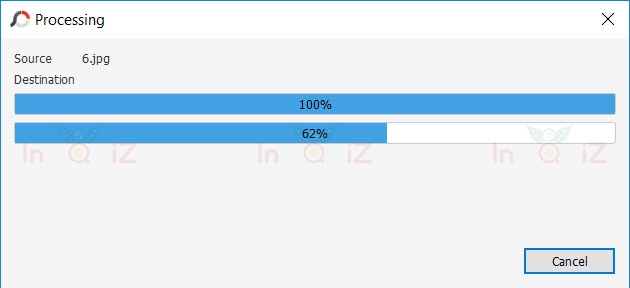
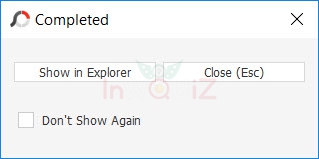
10เมื่อ PhotoScape save รูปเสร็จจะเห็นชื่อ โฟนเดอร์ output ปรากฎอยู่ในโฟนเดอร์ที่เก็บรูปต้นฉบับ ลองคลิกเข้าไปดูก็จะเห็นรูปภาพที่มีข้อความลายน้ำปรากฎอยู่ ดังรูปด้านล่าง
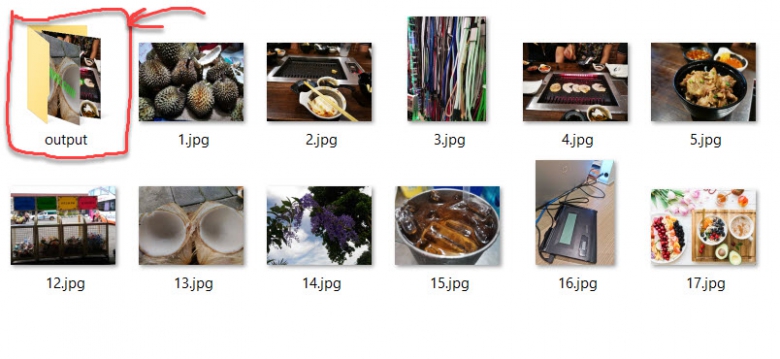
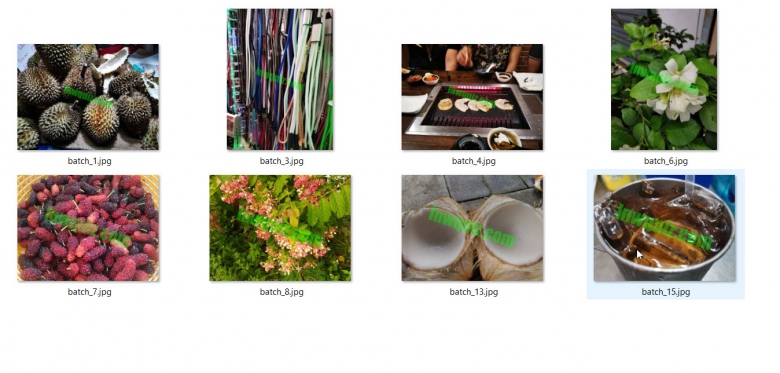
เป็นยังไงกันบ้าง ? กับวิธีใส่ลายน้ำหรือเครดิตให้รูปภาพด้วย PhotoScape ที่นำมาฝากกันในบทความนี้จะเห็นว่าไม่ยากเลยใช่ป่ะล่ะ ถ้ามัวมานั่งใส่ลายน้ำให้กับรูปทีละรูปเสียทั้งเวลาและค่าไฟ ยังไงก็ลองนำวิธีนี้ไปใช้กันน่ะจ๊ะบ๊ายบาย