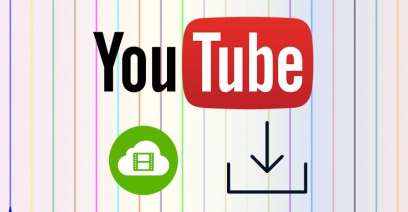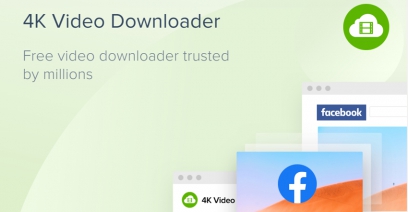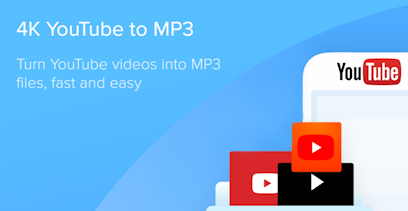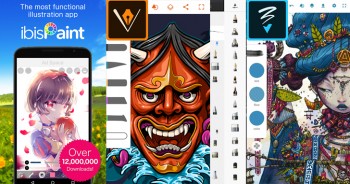วิธีย่อรูปภาพ, resize รูปหลายรูปพร้อมกันด้วยโปรแกรม PhotoScape X

PhotoScape X เป็นทั้งโปรแกรมดูภาพ แต่งรูป ทำภาพ gif และฟีเจอร์สุดเจ๋งคือ "ย่อรูปภาพหรือresize รูป" ซึ่งสามารถย่อขนาดรูปภาพหลายรูปพร้อมกันได้ในครั้งเดียว
ถ้าใครยังไม่มี PhotoScape X ก็ไปโหลดกันมาติดตั้งได้เลยมีทั้งแบบฟรี และแบบ Pro(สียเงิน) แต่แนะนำให้โหลด PhotoScape X แบบฟรีมาก็พอครับ การติดตั้งก็ง่ายมากมือนการติดตั้งโปรกรมทั่วไปกด Next ๆ ไม่กี่ทีก็ติดตั้งเสร็จแล้ว😉
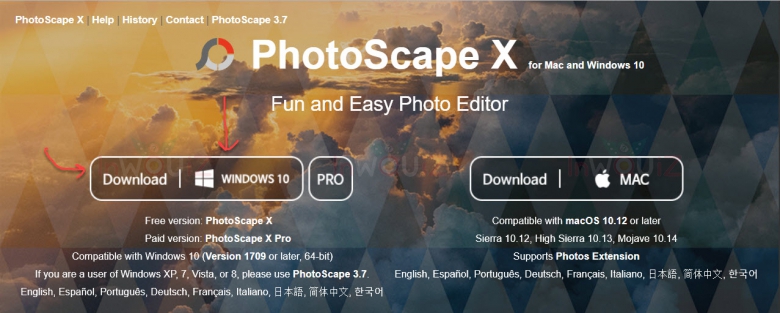
มาดูวิธีย่อรูปภาพหลายรูปพร้อมกันด้วยโปรแกรม PhotoScape X กันเลย
1เข้าเมนู Batch
2คลิกลากรูปภาพ มาใส่ในช่องว่างด้านขวามือ
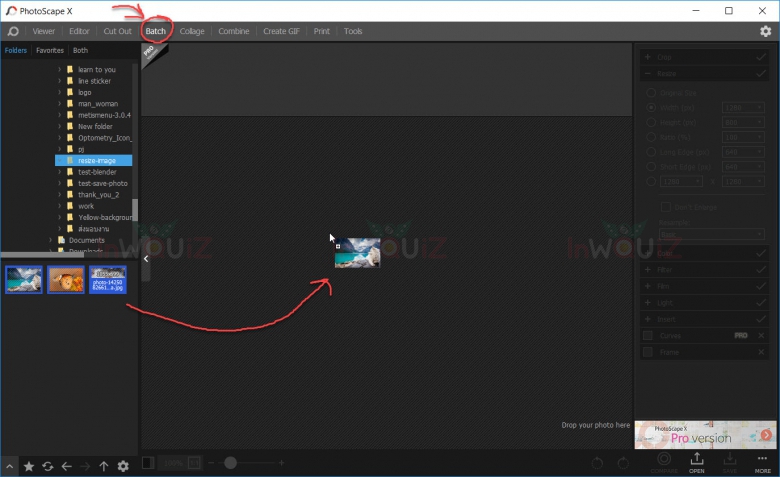
3ถ้าคลิกที่รูปด้านบนจะเป็นการพรีวิวแสดงรูปใหญ่ให้เห็นด้านล่าง
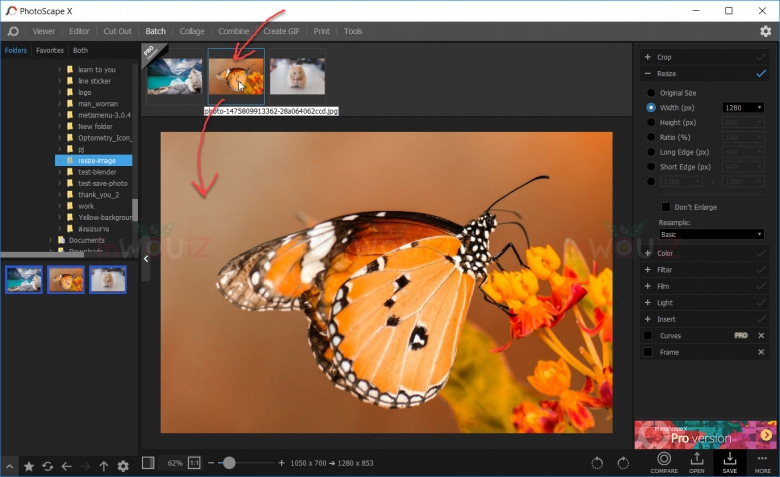
4คลิกเมนู Resize ที่อยู่ด้านขวาแล้วเลือกกำหนดค่าย่อรูปภาพตาม Width(ความกว้าง)หรือ Height (ความสูง)
Width = ความกว้าง (มีหน่วยเป็น pixcel)
Height = ความยาว (มีหน่วยเป็น pixcel)
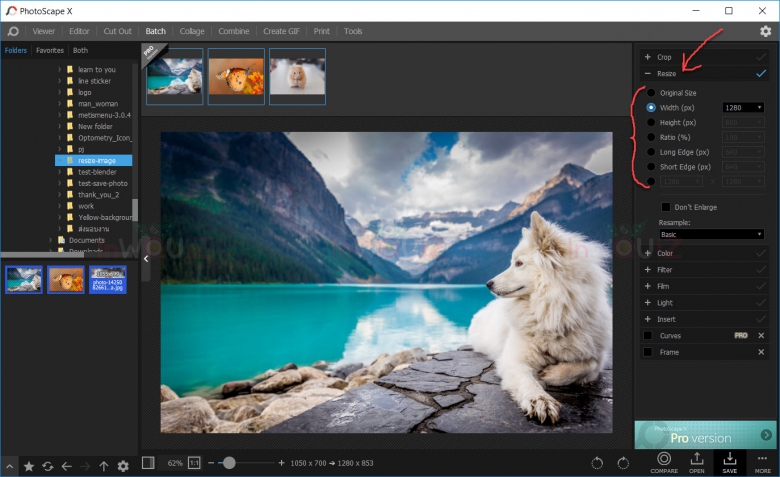
5ถ้าปรับแต่งค่า Width(ความกว้าง) หรือ Height (ความสูง) เรียบร้อยแล้วให้กดปุุ่ม SAVEด้านล่างได้เลย
6ในหน้า save
ในส่วนของ Save Location
- Current Folder: จัดเก็บไฟล์รูปไว้ในโฟนเดอร์ปัจจบัน
- SubFolder : สร้างโฟนเดอร์ย่อยเพื่อจัดเก็บรูปที่ย่อขนาดของรูปแล้ว
- Custom : เลือกโฟนเดอร์จัดเก็บรูปที่ย่อขนาดของรูปเอง
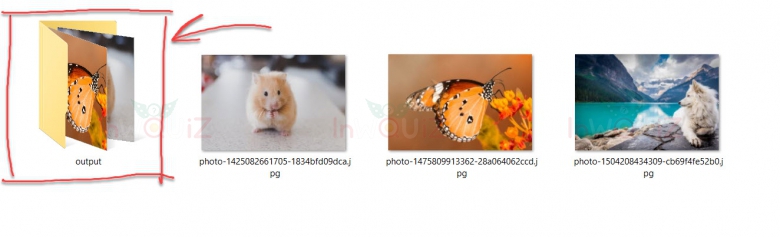
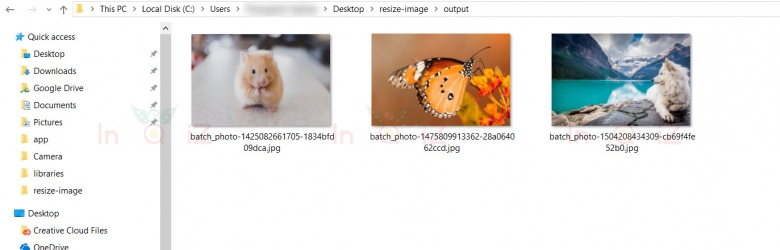
เป็นยังไงกันบ้าง ? วิธีย่อรูปภาพหลายรูปพร้อมๆกันด้วย PhotoScape X ไม่ยากเลยใช่ป่ะล่ะ ถ้ามัวมานั่งย่อรูปภาพทีละรูปคงเสียเวลาน่าดู ยังไงก็ลองนำวิธีนี้ไปใช้กันน่ะจ๊ะ และขอฝากกด Like แฟนเพจเทพควิชให้ด้วยน่ะ😘