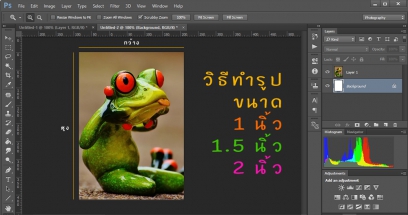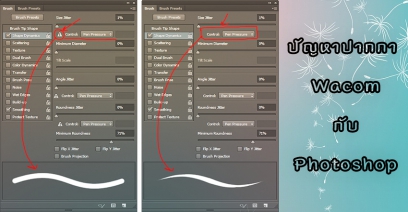วิธีทำรูปขนาด 1 นิ้ว, 1.5 นิ้ว, 2 นิ้วติดบัตร/สมัครงานด้วย Photoshop
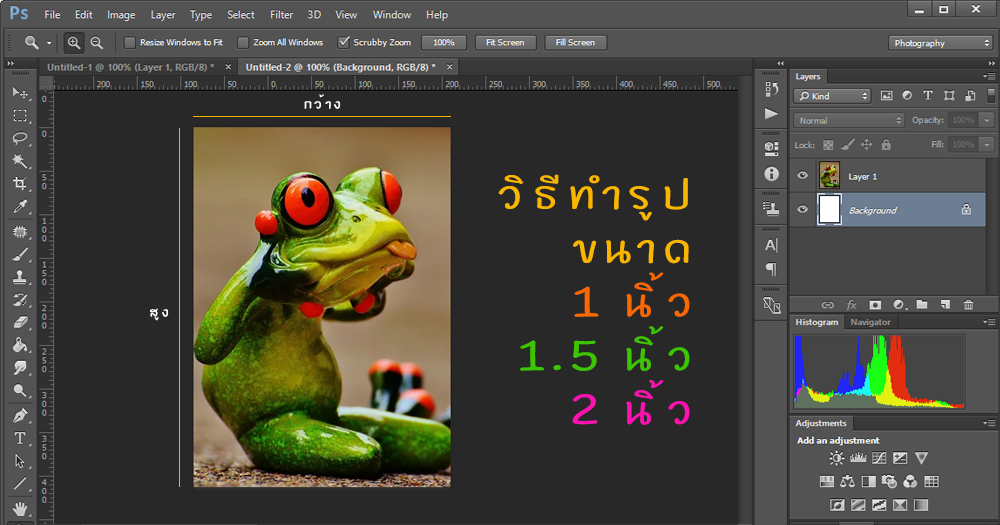
ใครต้องการทำรูปขนาด 1 นิ้ว, 1.5 นิ้ว, 2 นิ้วไว้ติดบัตรหรือสมัครงาน หรือต้องการรู้ว่ารูปของเรามีขนาดกว้าง/สูงเท่าไรสามารถทำได้ง่ายๆด้วยโปรแกรม Photoshop
วิดีโอประกอบบทความ
ก่อนจะไปดูวิธีทำรูปขนาด 1 นิ้ว, 1.5 นิ้ว, 2 นิ้วด้วย Photoshop มาดูตารางขนาดรูปมาตราฐานที่ร้านถ่ายรูปทั่วไปใช้กันก่อนดีกว่า
| ขนาดรูป | กว้าง | สูง |
|---|---|---|
รูป 1 นิ้ว | กว้าง 2.5 ซม. | สูง 3.5 ซม. |
รูป 1.5 นิ้ว | กว้าง 3 ซม. | สูง 4 ซม. |
รูป 2 นิ้ว | กว้าง 4 ซม. | สูง 6 ซม. |
รูป 2.5 นิ้ว | กว้าง 2 นิ้ว (5.08ซม.) | สูง 2.5 นิ้ว (6.35ซม.) |
รูป 3 นิ้ว | กว้าง 2.5 นิ้ว (6.35ซม.) | สูง 3 นิ้ว (7.62ซม.) |
ตัวอย่างนี้จะแสดงวิธีทำรูปทำ 1 นิ้ว, 1.5 นิ้ว, 2 นิ้วและ2.5นิ้วดังนี้
วิธีทำรูปขนาดรูป 1 นิ้วสำหรับติดบัตร/สมัครงานใน Photoshop
1ทำการเปิด Photoshop ขึ้นมาให้ไปที่เมนู File เลือก New
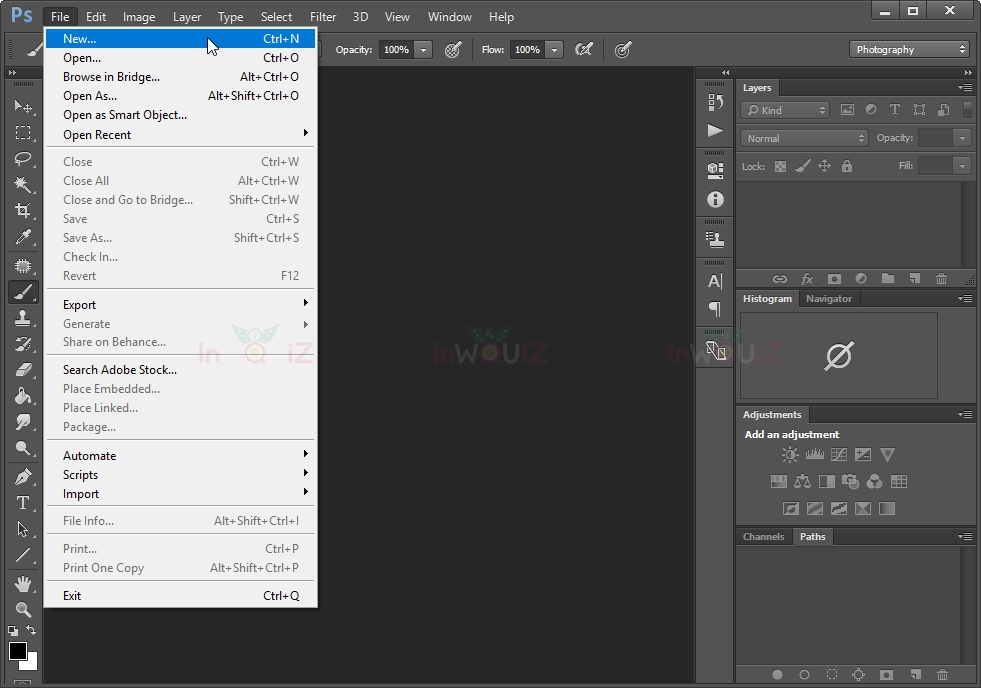
2หน้าจอสร้างไฟล์รูปให้ตั้งค่าตา่งๆตามนี้ เมื่อตั้งค่าเสร็จคลิก OK
- Width : ให้ปรับเป็นหน่วยเป็น Centimeters(เซ็นติเมตร) แล้วใส่ค่าความกว้างเป็น 2.50
- Height : ให้ปรับเป็นหน่วยเป็น Centimeters(เซ็นติเมตร) แล้วใส่ค่าความสูงเป็น 3.25
- Resolution : ตั้งค่าความละเอียดในการแสดงผลของภาพให้เลือก 300 Pixels/Inch
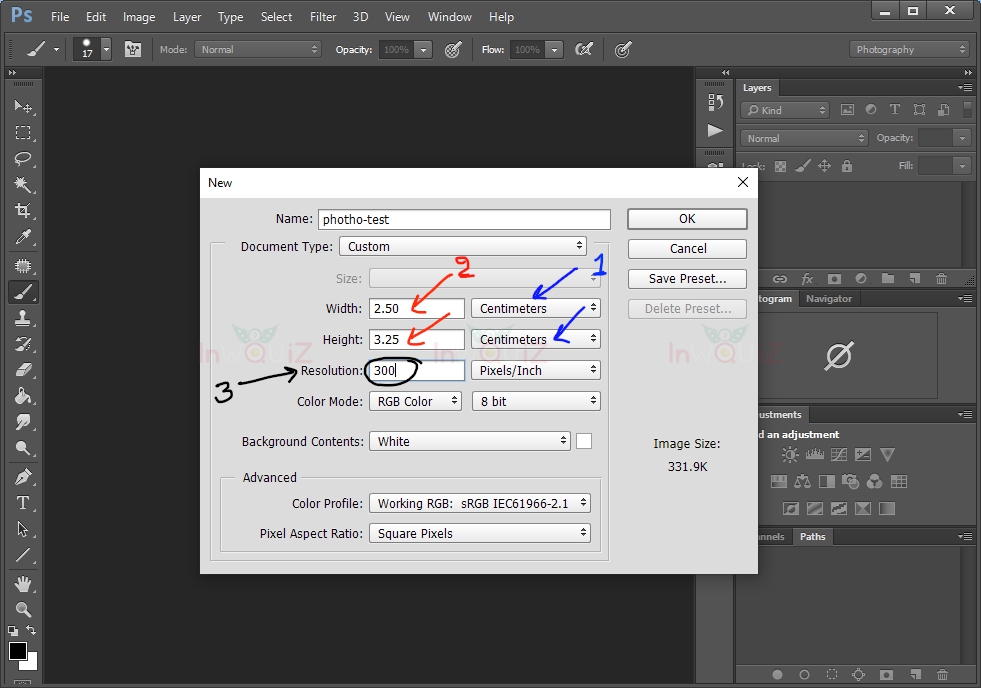
3จากนั้น Photoshop จะสร้างพื้นที่ทำงานพื้นสีขาวมาให้ดังรูปด้านล่า่ง
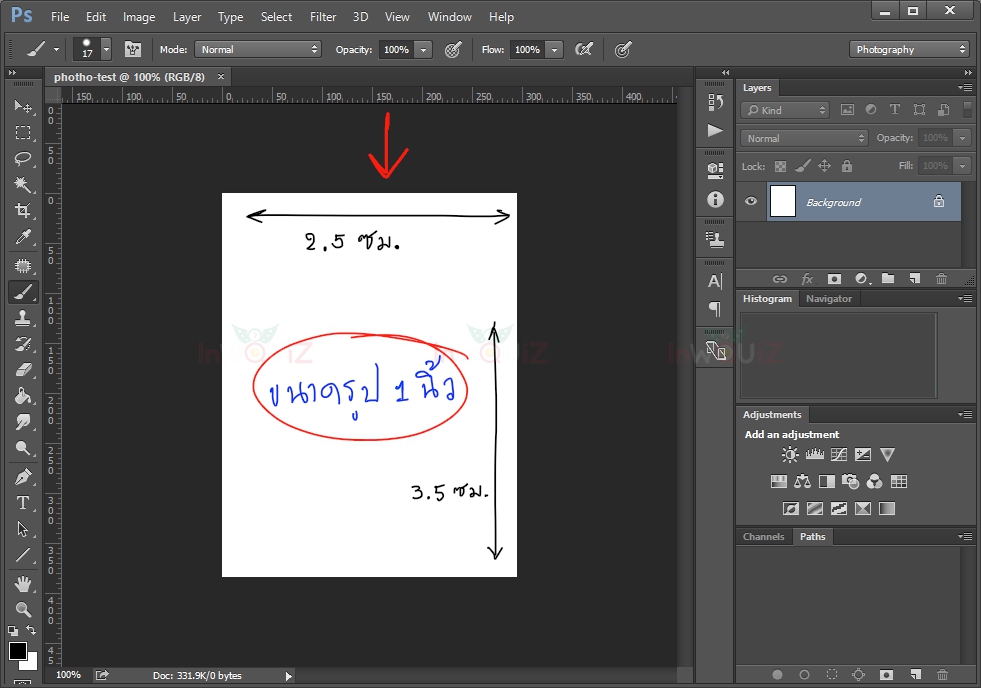
4ทำการลากรูปต้นฉบับที่ต้องการทำรูป 1 นิ้วมาใส่ในโปรแกรม Photoshop
จากนั้นให้สังเกตุที่รูปจะมีสัญลักษณ์กรอบสี่เหลี่ยมมีจุดสี่เหลี่ยมเล็กๆปรากฏอยู่บริเวณขอบรูปซึ่งมันคือสัญลักษณ์ย่อขยายรูปภาพ
ถ้าเครื่องใครไม่เห็นสัญลักษ์ดังกล่าวให้ไปที่เมนู Edit > Free Transform หรือ Edit > Transform > Scale ก็ได้
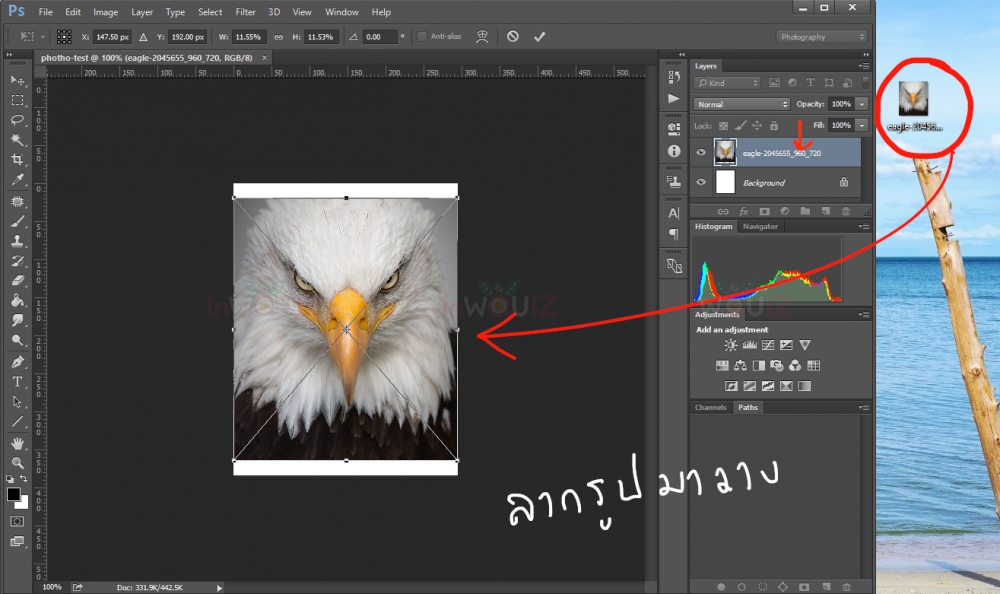
5ให้เราเอาเมาส์ไปวางที่จุดสี่เหลียมที่มุมใดมุมหนึ่งของรูปแล้วกดปุ่ม Shift + Ctrl ค้างไว้ จากนั้นให้ทำการย่อขยายรูปได้เลย
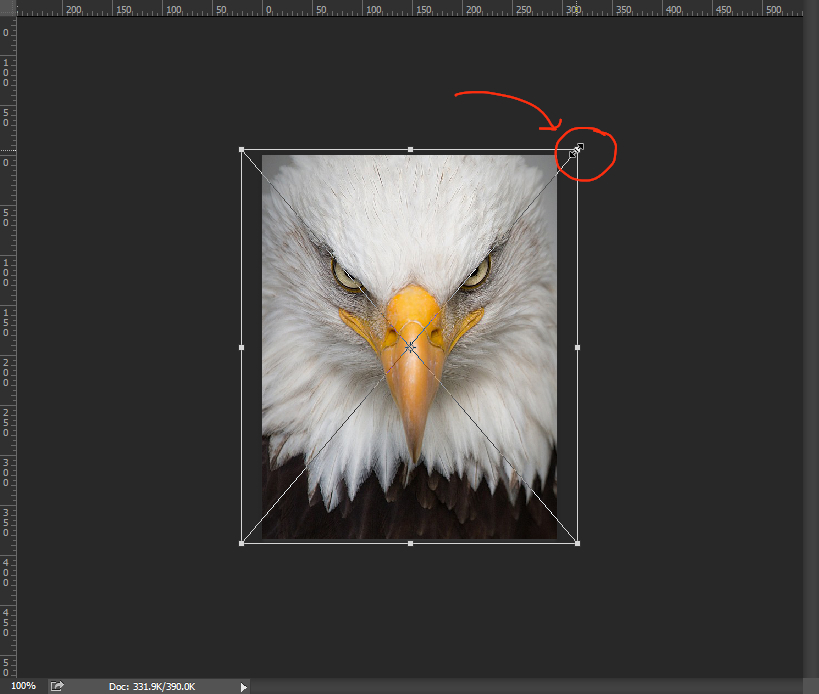
6เมื่อปรับขนาดรูปให้พอดีกับพื้นที่ทำงานแล้วให้กด Eenter สัญลักษณ์ย่อขยายรูปก็จะหายไป
ถ้าต้องการปรับขนาดใหม่อีกครั้งก็ให้ไปที่เมนู
- Edit > Free Transform
- หรือ Edit > Transform > Scale
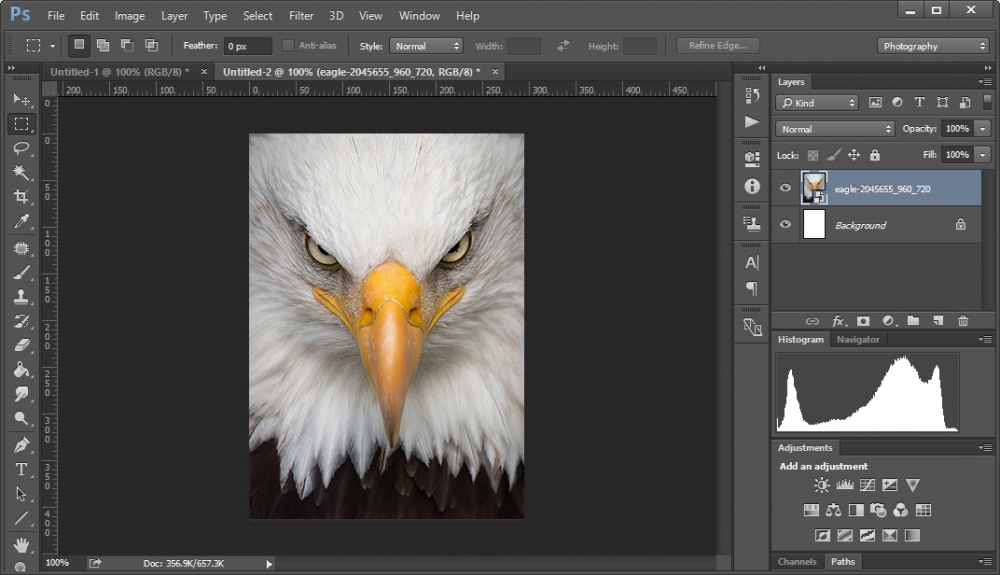
7เมื่อเราจัดตำแหน่งหรือปรับขนาดรูปให้พอดีกับพื้นที่ทำงานแล้วให้เราไปที่เมนู File > Save As ในช่อง Save as type เลือกประเภทรูปเป็น JPEG แล้วให้กดปุ่ม Save ดังตัวอย่างในรูปด้านล่าง เพียงเท่านี้เราก็จะได้รูปขนาดรูปรูป 1 นิ้วไปใช้ติดบัตรหรือสมัครงานแล้วจ้า
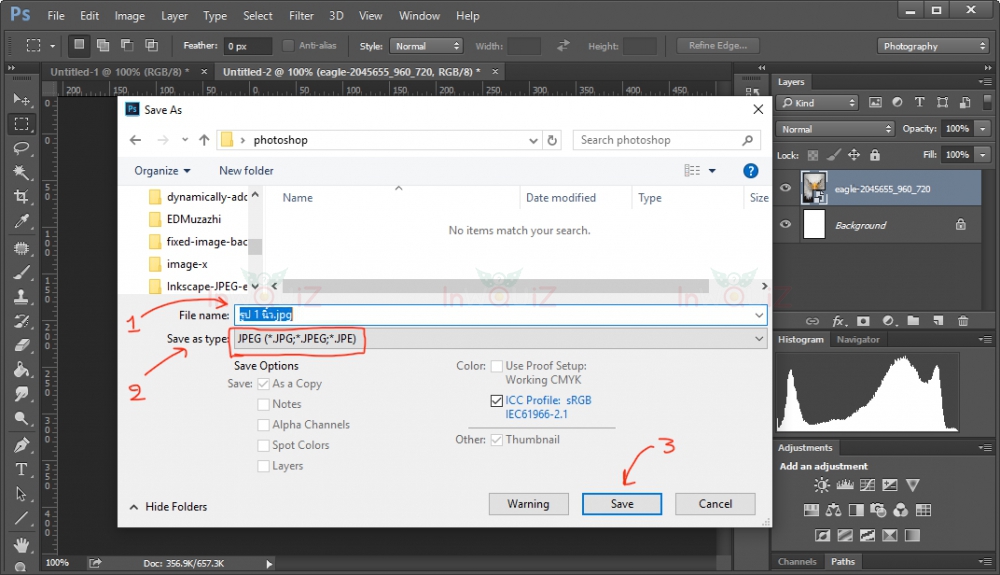
9ปรับค่า Quality ในที่นี้ปรับให้เป็น 12 Maximum คือขนาดไฟล์ใหญ่สุด จากนั้นกดปุ่ม OK
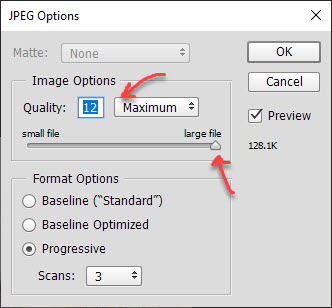
วิธีทำรูปขนาดรูป 1.5 นิ้วสำหรับติดบัตร/สมัครงานใน Photoshop
1ทำการเปิด Photoshop ขึ้นมาให้ไปที่เมนู File เลือก New
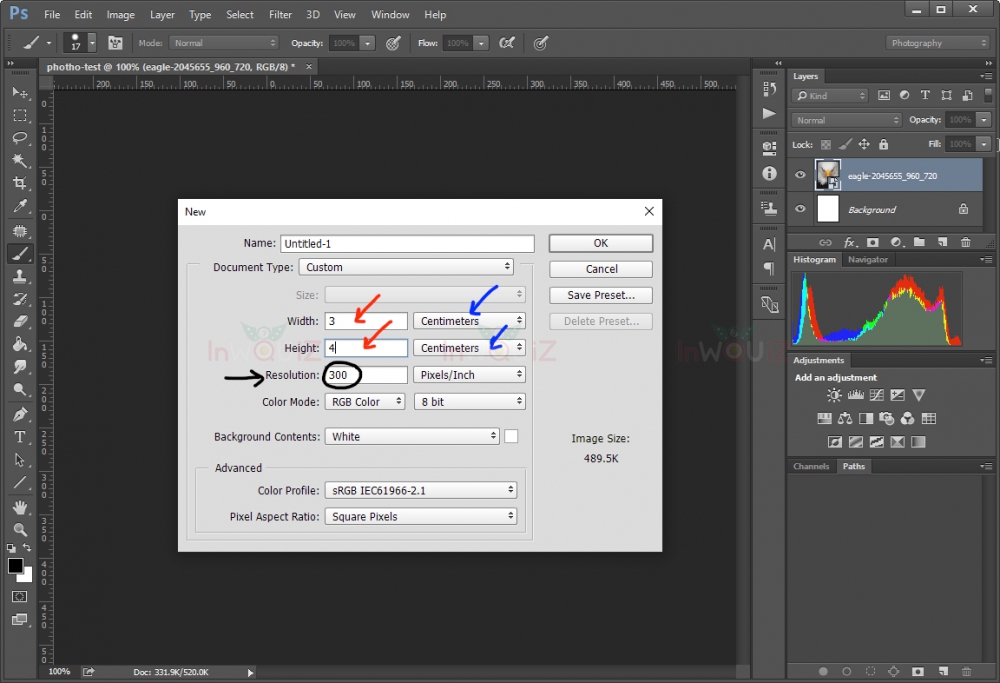
2หน้าจอสร้างไฟล์รูปให้ตั้งค่าต่างๆตามนี้ เมื่อตั้งค่าเสร็จคลิก OK
- Width : ให้ปรับเป็นหน่วยเป็น Centimeters(เซ็นติเมตร) แล้วใส่ค่าความกว้างเป็น 3
- Height : ให้ปรับเป็นหน่วยเป็น Centimeters(เซ็นติเมตร) แล้วใส่ค่าความสูงเป็น 4
- Resolution : ตั้งค่าความละเอียดในการแสดงผลของภาพให้เลือก 300 Pixels/Inch
3ตั้งแต่ขั้นตอนที่ 3 เป็นต้นไปจะเหมือนกับวิธีทำรูปขนาดรูป 1 นิ้วด้านบนเลยจ้า
วิธีทำรูปขนาดรูป 2 นิ้วสำหรับติดบัตร/สมัครงานใน Photoshop
1ทำการเปิด Photoshop ขึ้นมาให้ไปที่เมนู File เลือก New
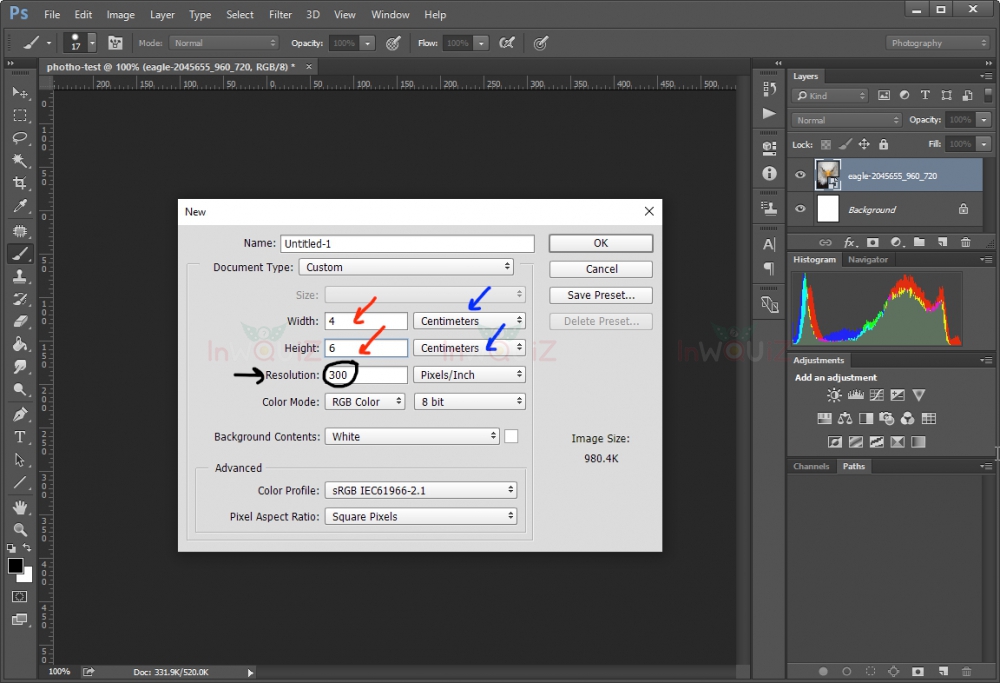
2หน้าจอสร้างไฟล์รูปให้ตั้งค่าต่างๆตามนี้ เมื่อตั้งค่าเสร็จคลิก OK
- Width : ให้ปรับเป็นหน่วยเป็น Centimeters(เซ็นติเมตร) แล้วใส่ค่าความกว้างเป็น 4
- Height : ให้ปรับเป็นหน่วยเป็น Centimeters(เซ็นติเมตร) แล้วใส่ค่าความสูงเป็น 6
- Resolution : ตั้งค่าความละเอียดในการแสดงผลของภาพให้เลือก 300 Pixels/Inch
3ตั้งแต่ขั้นตอนที่ 3 เป็นต้นไปจะเหมือนกับวิธีทำรูปขนาดรูป 1 นิ้วด้านบนเลยจ้า
ใครที่ชื่นชอบ "วิธีทำรูปขนาด 1 นิ้ว, 1.5 นิ้ว, 2 นิ้วติดบัตร/สมัครงานด้วย Photoshop" ที่นำมาฝากกันในบทความนี้ก็ฝากกด Like แฟนเพจเทพควิชให้ด้วยน่ะจ๊ะ...บ๊ายบาย😘